Menginstall Sistem Operasi Komputer Windows XP pada VirtualBox

Oracle VM Virtualbox merupakan perangkat lunak virtualisasi yang dapat mengoprasikan sistem oprasi komputer bayangan (tambahan) di dalam sistem operasi utama. Sebagai contoh, kita mempunyai sebuah komputer yang di dalamnya terdapat sistem operasi Windows 7. Di sini kita akan mengsimulasikan pemasangan sistem operasi Windos XP maka terlebih dahulu kita menginstall virtualisasinya dan disini kita menggunakan VirtualBox sebagai media virtualisasinya agar tidak menggangu sistem operasi utamanya . Sebenarnya selain dari VirtualBox itu sendiri masih ada media virtualisasi yang lain seperti VMware dan Microsoft Virtual PC. Sistem Operasi yang dapat dijalankan antara lain Linux, MAC OS X, Windows XP, Windows Vista, Windows 7, Windows 8, Solaris dan OpenSolaris.
Simulasi Menginstall Sistem Operasi Windows XP
Kita mulai untuk simulasi menginstall windows XP di VirtualBox yah,....
Aku yakin mudah loh,...
Tapi jangan lupa siapkan master Windows XPnya, dan pastikan Oracel VM VirtualBoxnya udah terinstall yah,...
1. Setelah kita siap dengan Oracel VM VirtualBoxnya, selannjutnya pilih New
2. Nah hasilnya tuh seperti gambar di bawah ini :
Isikan nama yang mudah pada form name. Terus klik Next.
3. Kemudian tentukan memori yang akan digunakan, dan klik Next.
4. Kemudian pilih Create a virtual hard drive now untuk menambahkan virtual hard drivenya, dan kemudian klik Creat.
5. Memilih VDI dan klik Next.
6. Memilih pilihan Dinamically allocated dan kemudian klik Next
7. Pada
kolom nama seperti gambar di bawah ini tuliskan nama anda dan menentukan size virtual hard drivenya , dan klik create.
8. Nah klo sudah hasilnya tuh kaya gini nih :
9. Selanjutnya klik icon start untuk memulai menginstall, selanjutnya klik OK dan pilih Master sistem Operasi Windows XP nya ,... Dan klik Start dech,...
10. Kalau udah hasilnya kan kayak gini nich,...
Tinggal klik Enter kalau mau diterusin,... dan ikutin aja terus kalau disuruh klik f8 ataupun Next sampai kayak gini,... Ini artinya sedang install secara otomatis,.
11. Dan selanjutnya akan restart secara otomatis.
12. Setelah restart masih ada selanjutnya ya,... klick Next aja dan kalau disuruh isi formnya isi aja data sesuai yang diinginkan .
13. Owh iya kalau udah sampe sini masukan Product Keynya ya,...
Product Keynya bisa di unduh disini nih Product Key Windows XP
Product Keynya bisa di unduh disini nih Product Key Windows XP
14. Selanjutnya tinggal Next dan isi formnya sesuai yang diinginkan deh,...

Nah Kalau udah tuh akan restart lagi dan windows XP udah terinstall,..

Nah mudahkan caranya silahkan mencoba,...
Kalau butuh Master VM VirtualBoxnya bisa Download di sini.







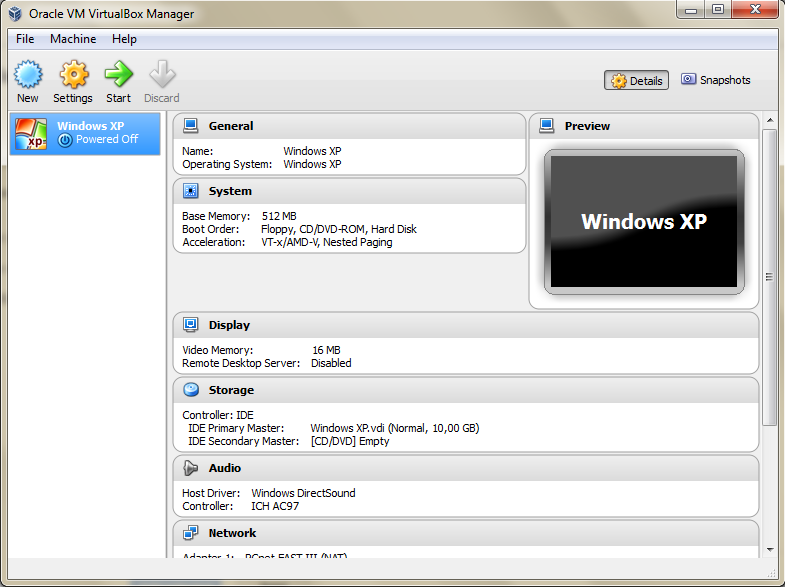














Tidak ada komentar:
Posting Komentar